Word2003列表
-

- Word2003修改样式操作
-
1、如果未打开“样式和格式”任务窗格 (任务窗格:Office 程序中提供常用命令的窗口。它的位置适宜,尺寸又小,您可以一边使用这些命令,一边继续处理文件。),请单击“格式”工具栏 (工具栏:包含可用于执行命令的按钮和选项的栏。要显示工具栏,请按 Alt 然后按 Shift+F10。)上的“样式和格式”。
-

- Word2003怎样创建新样式
-
1、如果“样式和格式”任务窗格 (任务窗格:Office 程序中提供常用命令的窗口。它的位置适宜,尺寸又小,您可以一边使用这些命令,一边继续处理文件。)没有打开,请单击“格式”工具栏 (工具栏:包含可用于执行命令的按钮和选项的栏。要显示工具栏,请按 Alt 然后按 Shift+F10。)上的“样式和格式”。
-

- Word2003如何设置表格的边框线样式和颜色
-
在Word中完成表格制作工作后,我们可以将表格中的边框线的线形设置成各种样式,不仅不如此,我们还可以将边框线的颜色自由设置。这样的表格就比平常我们看到的表格要多样化一些。下面就看看是如何操作的吧!
-

- Word2003表格和文本的转化
-
有时候我们需要在Word中制作一个表格,然后将数据和信息一一的填写到表格中。如果填写的数据比较多,那么制作表格的时候可能会比较麻烦。有时候,我们可以直接将一些数据转换成表格,这样就省去了制作表格的麻烦,不过这也是需要对数据有一定的规律才能实现的。
-
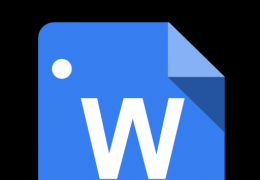
- Word2003斜线表头的制作
-
有时候我们Word中制作好一个表格以后,会在表头的左上方的单元格中用一条斜线将单元格分成多个部分,这叫“斜线表头”,可以用了表示表格其他内容。
-

- Word2003表头重复显示设置
-
在Word中制作表格的时候,长长会遇到这种情况,Word表格的内容或长度多于一页后,对于我们预览的时候体验就不是很好了。所以此时,我们可以设置标题行重复,使其反复出现在每一页表格的首行或数行,这样更便于表格内容的理解,也能满足某些时候表格打印的要求。
-

- Word2003表格公式运算
-
Word中一般只能制作一些简单的表格,如果包含了一些复杂的公式运算,我们往往会选择用Excel表格来完成,其实,在Word表格中我们也可以使用一些简单公式运算,比如在Word表格中求和,求平均值插入域等等。
-

- Word2003表格中如何添加和删除行和列
-
在Word中制作表格完成以后,可能有些地方我们会感觉到不满意,这个时候我们可以删除Word表格中不满的行或列,或者是添加行列。
-

- Word2003表格列宽和行高的调整
-
通常我们在Word中制作表格的时候,表格都不可能达到我们满意的效果,因为Word表格的列宽一般是采用默认值,所以此时我们会将表格的行高和列宽作出调整,来达到自己需求的效果。所以表格调整是一项比较复杂的工程,我们应该怎样快速的调整表格来达到我们想要的效果呢?下面就让我们一起来看看下面的GIF动画演示,相信你很快就明了了!
-

- Word2003拆分与合并单元格
-
我们经常会用Word制作个人简历、个人资料等这些简单的表格,但是制作表格后需要修改多次才能达到自己想要的效果,在制作好一个大概的表格框架后,我们需要对其进行拆分与合并一些单元格的工作。那么这一系列操作我们该如何来实现呢?下面就让我们一起来看看下列的步骤吧!
-

- Word2003中如何移动和复制表格
-
在Word文档中制作表格的时候,可能会经常移动表格的位置,或者将表格多复制几份,这一系列操作我们应该怎样快速的达到呢?下面让我们一起来看看在Word2003文档中移动和复制表格技巧。
-

- Word2003复制、剪切和粘贴表格的方法
-
我们在制作或编辑表格的时候,可能偶尔会将表格排错。如果我们重新删除某行或某列,可能会浪费一些时间。不如尝试一下如何在Word文档中复制、剪切和粘贴表格的方法,可以帮你快速搞定做错的表格。
-

- Word2003用+、-加减号绘制表格
-
在Word文档中表格制作的方法有很多种,前面我们依次介绍了用常用工具栏、菜单栏绘制表格和手工绘制表格的方法,相信大家都已经掌握了。今天再来为大家介绍另一种不常见制作表格的方法,就是利用+加、-减号来绘制表格,有很多朋友可能说用+、-符合就能制作表格,是不是有点不靠谱,那下面就让我们一起来见识一下吧!
-

- Word2003利用常用工具栏、菜单栏绘制表格的方法
-
在Word2003文档中我们经常会制作一些基本的表格,而复杂的表格或需要运算公式表格大部分是在Excel中完成的。但对于一些基本的表格我们还是用Word来绘制比较容易,本次我们就来一起学习最基本的课,在Word2003文档中利用常用工具栏和菜单栏绘制表格方法。
-

- Word2003页边距的设置
-
打印Word文档时,发现纸张的周围都有很多空白的位置,它们占据了许多空间。如果长期这样打印的话,还很浪费纸张。其实我们可以将Word的页边距设置下,这样就可以节约许多位置。