U盘安装固态硬盘系统图文教程
时间:2018-09-17 09:50:53 作者:啤酒 阅读:16777215
二、U盘装系统到固态硬盘过程及注意事项:
SSD固态硬盘不同于机械硬盘,SSD一定用运行在AHCI模式下。AHCI,全称Advanced Host Controller Interface,即高级主机控制器接口,相比老旧的“IDE“ 虚拟模式更适合SSD SATA存储设备通信协议。主板BIOS中开启AHCI后,SSD支持NCQ(NativeCommandQueuing,原生命令队列),当队列深度(QD)增大,性能也会以几何级别上升,而IDE则是不支持NCQ,队列深度增大性能也不会有太大的变化。
空盘装系统之前,我们先进入主板BIOS设置SATA模式,如下图所示。

主板BIOS一直按着“Del键”可进入。上面就是华硕Z77主板BIOS内对SATA接口模式设置的画面,SATA接口模式设置的项目一般都在Advanced(高级)内。SATA模式有IDE、AHCI、RAID三种,选择AHCI模式。IDE模式不适合SSD使用,而RAID模式则是为需要组建磁盘阵列的用户准备的。
PS:记得在主板BIOS内开启AHCI模式,因为AHCI中的NCQ特性对SSD来说至关重要。
三、开始用U盘装系统到SSD
下面我们拿制作好的U盘启动盘,以安装Win7系统为例,其他XP、Win8系统安装都一样,这里我们用的是浦科特M5S 256G固态硬盘装系统。
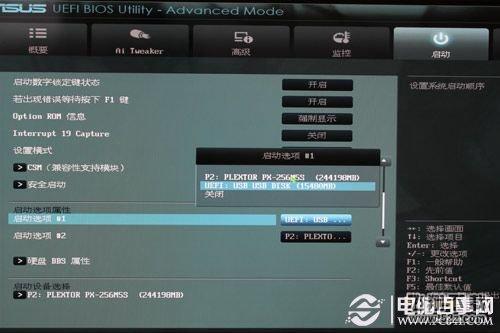
1、首先在电脑启动菜单或进入BIOS内设置U盘为第一启动盘,在主板BIOS中启动项--启动选项属性--选择启动的优先顺序。选择好后保存,U盘启动,开机即可进入下面的画面U盘里边的电脑店启动界面了。

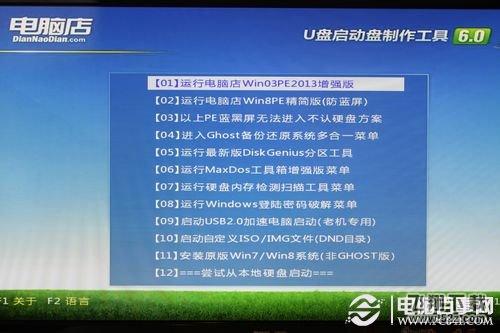
2、然后我们选择第一项“运行电脑店的Win03PE 2013增强版”,如下图所示。


3、之后等待一会加载Windows PE,之后就可以进入PE操作操作桌面了,如上图。


4、新买回来的SSD都是没有分区的,我们选择“电脑店”自带的分区工具“DiskGenius”进行分区,选择分区时一定记得勾选“对齐到下列扇区数的整数倍”,也就是我们常说的SSD 4K分区对齐,固态硬盘必须济设置4K对齐,才会发挥出去高速的性能,这点必须注意,如上图所示。
随着硬盘容量不断扩展,为了提高容错能力和读写速度,将原来的每个扇区512字节改为每个扇区4096个字节,也就是现在常说的“4K扇区”,那“4K对齐”就是符合“4K扇区”定义格式化过的硬盘,并且按照4K的规则写入数据。
相关文章
-

- 2019高性价比m2固态硬盘原创推荐
-
2019最新M2固态硬盘推荐,一些高性价比的M2固态硬盘非常受到欢迎,而且近年以来硬盘价格不断创新低,也为广大换硬盘的小伙伴们节约了很多,接下来52z飞翔下载小编给大家带来2019高性价比m2固态硬盘推荐。
16777215
-

- U盘安装固态硬盘系统图文教程
-
固态硬盘如今已经变得相对成熟,很多超极本以及主流DIY电脑都会搭配固态硬盘,我们知道将系统安装在SSD固态硬盘上可以显著提升电脑性能,尤其是在开关机速度、载入大应用的时候,可以感觉到明显的速度提升。但很多人购买固态硬盘后,不知道如何将系统安装在SSD上,今天飞翔铭月将教大家固态硬盘怎么装系统,这里我们用到的是最常用的U盘安装系统方式,需要注意的是将系统安装都古固态硬盘上需要做诸多细节设置,这是很多小白朋友所头疼的,以下飞翔铭月为大家详细深入讲解下。
16777215
-

- 2018高性价比m2固态硬盘原创推荐
-
今年以来固态硬盘大幅降价,售价已经跌至2016年以来历史新低,这对于新装机或者给电脑升级SSD的用户来说,无疑是一个购买好时期。而受价格亲民利好,如今新装机用户购买固态硬盘,开始逐渐转向速度比SATA接口更快的M.2 NVME固态硬盘,容量适中高性价比240GB产品则成为热选。那么,M.2固态硬盘哪个好?今天飞翔铭月将为大家带来8款性价比高的240GB M.2 NVME固态硬盘推荐,近期有打算入手SSD的消费者,不妨参考下。
16777215







