U盘安装固态硬盘系统图文教程
时间:2018-09-17 09:50:53 作者:啤酒 阅读:16777215
固态硬盘如今已经变得相对成熟,很多超极本以及主流DIY电脑都会搭配固态硬盘,我们知道将系统安装在SSD固态硬盘上可以显著提升电脑性能,尤其是在开关机速度、载入大应用的时候,可以感觉到明显的速度提升。但很多人购买固态硬盘后,不知道如何将系统安装在SSD上,今天飞翔铭月将教大家固态硬盘怎么装系统,这里我们用到的是最常用的U盘安装系统方式,需要注意的是将系统安装都古固态硬盘上需要做诸多细节设置,这是很多小白朋友所头疼的,以下飞翔铭月为大家详细深入讲解下。

固态硬盘怎么装系统 U盘给固态硬盘装系统详细教程
第一步:制作U盘启动盘
U盘安装系统是时下作为流行的安装系统方便,其优点是方便快捷,制作简单,成本低,可用性强等。U盘安装系统首先是需要将U盘制作成类似光驱的启动盘,这里我们之间有过很多介绍,相信大家都不会陌生。主要是需要准备一个4GB以上容量的U盘,然后借助老毛桃、U大师、大白菜或者电脑店等工具,均可以一键将U盘制作成启动盘。
以下我们演示的是使用电脑店软件,教你如何一键将U盘制作成启动盘:

1、首先去“电脑店”官方网站下载一个电脑店软件包,6.0的版本,大概380MB左右,下载完直接安装就行。
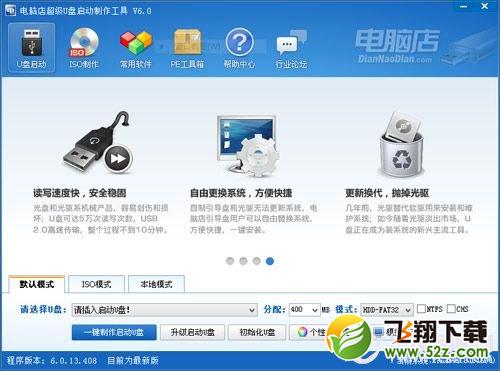
2、运行电脑店,插入U盘,选择U盘,点击“一键制作启动盘”,记得要备份U盘里的数据,制作过程中将会全盘格式化U盘里的数据。
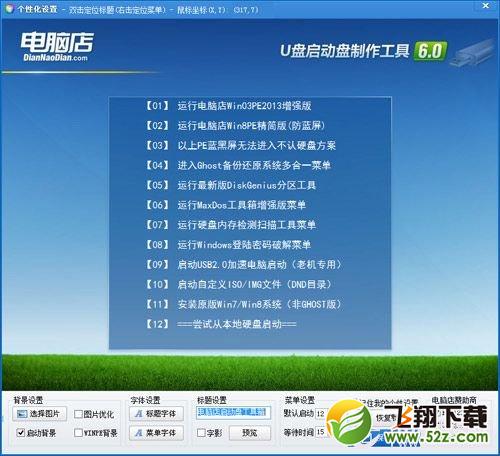
3、电脑店还提供个性化设置,根据自己的需求去设置,比如去掉广告“电脑店赞助商”,需要密码可以在度娘找到。
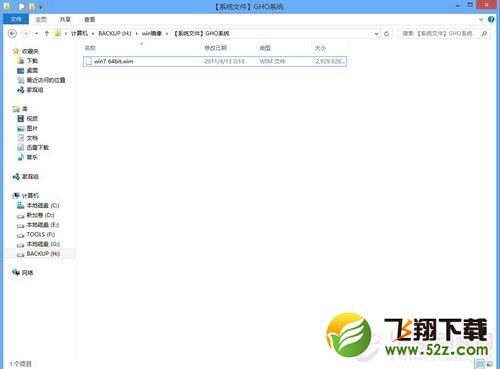
4、制作完成后,您的U盘就变成启动盘了。之后您可以去如“系统之家”这类的网站下载原装系统镜像文件,以Win7系统为例,从镜像中提取后缀为“.wim”的文件,然后复制到U盘中。那整个U盘装系统的前期工作完成了。
PS:如果您的U盘够大,那Win8、Win7、XP系统的“.wim”文件都可以放在同一个U盘里,通常16G左右的U盘就足够将XP、Win7、Win8系统镜像文件都放入都U盘,之后即可三大系统随便装。另外请支持正版系统,自觉忽略盗版系统吧!
相关文章
-

- 2019高性价比m2固态硬盘原创推荐
-
2019最新M2固态硬盘推荐,一些高性价比的M2固态硬盘非常受到欢迎,而且近年以来硬盘价格不断创新低,也为广大换硬盘的小伙伴们节约了很多,接下来52z飞翔下载小编给大家带来2019高性价比m2固态硬盘推荐。
16777215
-

- U盘安装固态硬盘系统图文教程
-
固态硬盘如今已经变得相对成熟,很多超极本以及主流DIY电脑都会搭配固态硬盘,我们知道将系统安装在SSD固态硬盘上可以显著提升电脑性能,尤其是在开关机速度、载入大应用的时候,可以感觉到明显的速度提升。但很多人购买固态硬盘后,不知道如何将系统安装在SSD上,今天飞翔铭月将教大家固态硬盘怎么装系统,这里我们用到的是最常用的U盘安装系统方式,需要注意的是将系统安装都古固态硬盘上需要做诸多细节设置,这是很多小白朋友所头疼的,以下飞翔铭月为大家详细深入讲解下。
16777215
-

- 2018高性价比m2固态硬盘原创推荐
-
今年以来固态硬盘大幅降价,售价已经跌至2016年以来历史新低,这对于新装机或者给电脑升级SSD的用户来说,无疑是一个购买好时期。而受价格亲民利好,如今新装机用户购买固态硬盘,开始逐渐转向速度比SATA接口更快的M.2 NVME固态硬盘,容量适中高性价比240GB产品则成为热选。那么,M.2固态硬盘哪个好?今天飞翔铭月将为大家带来8款性价比高的240GB M.2 NVME固态硬盘推荐,近期有打算入手SSD的消费者,不妨参考下。
16777215







