PowerPoint2007用SmartArt制作精美业务流程图
时间:2013-07-19 15:56:37 作者:啤酒 阅读:16777215
SmartArt是Office2007新增的功能组件,它可以设计出精美的图形。比如人力资源部门人员可以利用SmartArt,在Powerpoint2007中非常轻松地插入组织结构、业务流程等图示,加上增强的动画设计工具,还可以让死板的培训课程变得活泼起来!
下面我们就以在PPT幻灯片文稿中插入公司销售业务流程图为例,介绍具体的实现过程。
PowerPoint2003:只能够插入简单的组织结构图等图形,图形样式单一;仅仅能够为单一对象或者组合后的多个对象添加简单的动画效果,不能够即时预览。
PowerPoint2007:新增的SmartArt图形工具具有80余套图形模板,利用这些图形模板可以设计出各式各样的专业图形,并且能够快速为幻灯片的特定对象或者所有对象设置多种动画效果,而且能够即时预览。
一、妙用SmartArt设计流程图
启动PowerPoint2007,新建一个“新员工培训”的演示文稿,然后单击“插入”菜单,在弹出的工具面板中,单击“添加幻灯片”按钮,新建一个幻灯片,用来存放公司业务流程图,并在其中输入幻灯片标题:公司销售业务流程图。
由于这次需要在幻灯片中编辑一张关于公司销售业务流程的图示,因此单击“插入”工具面板中的“SmartArt”按钮,在弹出的SmartArt图形列表框中,选择“流程”类别中的“水平流程 4”图形,然后单击“确定”按钮(图1)。

图1
这样就在幻灯片中插入一个业务流程图模板,同时在流程图的右侧会显示一个名为“在此处键入文字”的文本窗格,在其中可以输入流程图中各个环节形状的标题以及相关说明文字。当然也可以直接在环节形状中直接输入相应的文字,而且也能够显示在这个文本窗格中。
小提示:在编辑流程图过程中,如果觉得文本窗格影响操作,可以单击其右上角的关闭按钮,从而取消这个窗格的显示。需要显示这个窗格时,右击流程图,在弹出的快捷菜单中选择“显示文本窗格”命令即可,而且在播放幻灯片时,这个文本窗格不会显示。
在默认的情况下,业务流程图中只存在3个环节形状,但本公司的业务流程包括6个环节形状,即:业务洽谈→签订合同→客户付款→发货→客户收货→信息反馈,因此还需要添加3个环节。添加新形状时,单击“设计”工具面板中的“添加形状”按钮,选择“在后面添加形状”命令,即可在现有业务流程图的后面新增一个形状,重复此操作,添加其余的形状,然后在流程图中的各个环节形状或者文本窗格中输入业务流程的各个环节名称。
虽然在每个环节形状中输入了标题,但是这样介绍公司的销售业务流程图,有点太简单了,这时候就必须对每个业务环节作进一步的说明,比如对于“业务洽谈”环节需要添加“需作详细的文字记录、部门经理需同意”等说明文字,可以在流程图中文本窗格中“业务洽谈”环节下面的次级文本框输入上述文字(图2)。
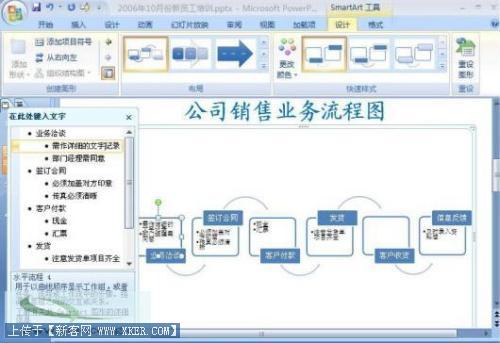
图2
小提示:通常每个流程图的环节形状都附带一个说明形状框,并可以在其中输入文字,但是新增的形状,并不能够在说明形状框中输入文字,这时候可以在右侧的文本编辑框单击需要添加说明文字的环节,比如:客户收货,然后单击工具栏上的“添加形状”按钮,选择“在下方添加形状”命令即可(图3)。
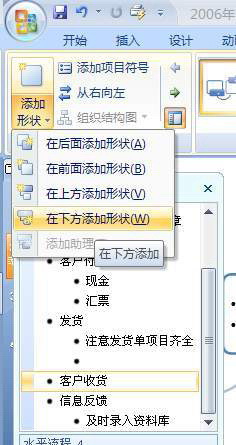
图3
二、美化和修饰业务流程图
销售业务流程图制作基本完成后,还应该修饰一下。
单击“SmartArt工具”菜单下面的“设计”子菜单,在弹出的工具面板中,单击“更改颜色”按钮,从弹出的颜色列表框中,为流程图选择一种颜色方案,如:强调文字颜色6-3,然后从“快速样式”列表框中选择一种样式,如:简单样式4。
为了进一步修饰业务流程图,还可以添加一种主题方案,单击“设计”菜单,在弹出的工具面板中,从“主题”列表框中选择一种幻灯片主题方案,如:solstice,这样就会发现所作的销售业务流程图立刻亮丽起来了(图4)。

图4
需要注意的是,在幻灯片中选定某个SmartArt图示后,会在在菜单栏中显示一个“SmartArt工具”菜单,在其下面具有“设计”、“格式”两个子菜单,但是这个“设计”菜单与菜单栏中的“设计”菜单功能是有区别的。
三、用动画功能让流程图动起来
作为一套专业的培训幻灯片,仅仅能够以静态的方式来表达培训内容是远远不够的,当然需要通过PowerPoint2007强大的动画功能,让培训幻灯片给新员工耳目一新的感觉,从而使培训课程达到事半功倍的效果。
当需要给销售流程图添加动画效果时,选定插入的流程图,单击“动画”菜单,在弹出的控制面板中,单击“动画”效果列表框,即可弹出一系列动画内置效果,更为重要的是,在每类动画效果的下面,PowerPoint2007还针对幻灯片中每个对象的显示方式,分为“作为一个对象”、“整批发送”、“逐个”、“一次按级别”、“逐个按级别”5种方式,以便于更加方便地设置个性动画效果(图5)。
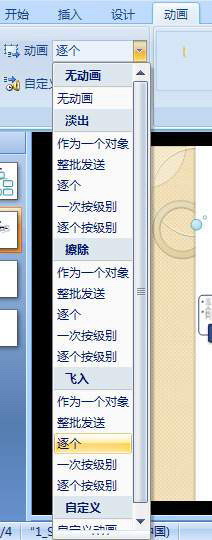
图5
从其中选择一种比较不错的动画方案,如 “飞入”类别下面的“逐个”动画方案,这样在播放时,此幻灯片中的每个对象都会逐一飞入,而且可以立刻看到预览效果。
在预览过程中发现幻灯片中的对象飞入的速度太快,不利于新员工掌握,这时候我们可以调整一下幻灯片中的每个对象的飞入速度,比如将“业务洽谈”图示的速度由“非常快”调整为“中速”。调整时,单击“自定义动画效果”按钮,在右侧弹出的“自定义动画”任务窗格的列表框中,单击“1 图示3 业务咨询”选项,然后从上面的“速度”选项列表框中选择“中速”选项即可。
小提示:PowerPoint2007不仅仅提供了多样的动画效果,还内置了大量的幻灯片切换效果方案,为幻灯片设置切换效果时,只须单击“动画”工具面板中的“切换效果”列表框中的某一方案即可。
相关文章
-
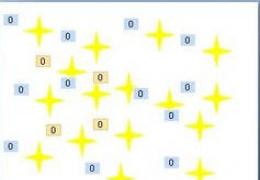
- PPT动画实例之闪烁的星星
-
在PPT中,PPT动画说是幻灯片PPT中的精华是当之无愧的!ppt文件有了动画,犹如插上翅膀的鸟,让PPT的色彩衍生出了更多的特色。只要你的ppt动画效果制作的对,你的幻灯片将明显与众不同,观众也更容易记住你演讲的信息。教大家一个PPT2007动画教程制作实例:制作星星闪烁的PPT动画。
16777215
-

- PPT怎样才能快速插入Flash动画
-
Office 2007新的用户界面让我们耳目一新,从此我们拥有了一个简洁而整齐的工作区。不过,全新的界面改变也让许多老用户不知所措,许多惯用的操作都不知该如何执行了,今天我们讲的就是如何在PowerPoint 2007中插入Flash动画。
16777215
-

- PPT如何为幻灯片添加不间断的声音
-
如果你觉得“图文并茂”的幻灯片已经不再新鲜的话,那不妨在幻灯片里加入声音,这样就可以在美妙的音乐声陪伴下进行演示了。但如果只是在页面内插入声音的话,当放映到下一张幻灯片后声音就会停止,通过以下的设置就可以让音乐不停播放直到演示结束。 运行PowerPoint2007后打开我们需要编辑的PPT文档,然后在“插入”选项卡中选择“媒体剪辑”-“声音”-“文件中的声音”,打开“插入声音”对话框,找到自己要添加的音乐文件后点“确定”(PowerPoint2003中依次选择“插入→影片和声音→文件中的声音”),在随后的窗口中如果选择“在单击时”那么只有在放映时点击鼠标才会播放声音,所以这里选择“自动”,如图1所示。
16777215
-

- PPT如何隐藏声音图标
-
在Powerpoint幻灯片中插入声音后,会看到一个声音图标在演示时出现在幻灯片中,如果觉得影响幻灯片的美观可将其隐藏起来。
16777215
-

- PowerPoint2007如何设置全屏播放影片
-
可以在播放影片时让影片填满整个屏幕,而不是将其作为演示文稿中的幻灯片的一部分进行播放。这称为全屏播放影片。根据原始影片文件的分辨率的不同, 在以全屏模式播放影片时,影片可能会出现变形。因此,最好总是对影片进行预览,这样,如果影片出现变形或模糊,则可以撤消全屏选项。
16777215
-

- PPT图片美化教程
-
图片变脸,轻松又好玩
16777215
-
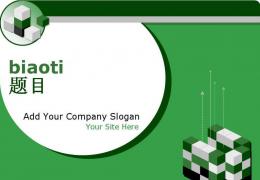
- powerpoint2007如何隐藏重叠的图片
-
如果在幻灯片中插入很多精美的图片,在编辑的时候将不可避免地重叠在一起,妨碍我们工作,怎样让它们暂时消失呢?方法如下:
16777215
-

- powerpoint2007如何设置图片的切换效果
-
在演示PPT幻灯片时,如果能加上一些切换效果那么就显得更加生动了。其实在PowerPoint2007中本身就自带了许多种图片切换效果,可以给每张图片设置不同的效果,这样我们在演示时就像播放动画一般!下面就详细的讲讲在PPT中如何设置好切换效果!
16777215
-

- powerpoint2007设计立体图片和图形效果
-
PowerPoint2007中给我们准备了大量的预设,无论对于图片还是图形对象,我们都可以经过简单的设置达到不错的效果。
16777215
-
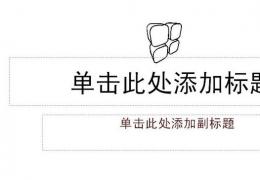
- PPT如何批量向不同页插入图片
-
PPT中批量向每页幻灯片插入图片可以用插入相册的功能来实现的,下面我们来看一下操作步骤:
16777215








