如何使用命令行来压缩解压缩文件
时间:2017-08-02 15:42:35 作者:啤酒 阅读:16777215
如何使用命令行来压缩解压缩文件?很多小伙伴可能都还不清楚,52z飞翔网小编为大家带来了使用命令行压缩解压文件方法教程,感兴趣的小伙伴们一起来看看吧!
如果你的电脑的硬盘空间十分有限,那么这篇文章应该对你有用。在这篇文章中,52z飞翔网小编将教大家如何为文件或者文件夹启用文件压缩。
和ZIP文件压缩或者RAR文件压缩相比,使用这种方式,你无需创建归档文件,压缩后的文件也将可以像压缩前一样无障碍地访问。
在开始之前,你需要知道,这种压缩方式只对被格式化为NTFS格式的磁盘分区有效。如果你尝试在被格式化为诸如FAT32格式的磁盘分区中使用这种方法,那你将会看到这样的提示(文件系统不支持压缩):

另外需要注意的还有:
压缩文件虽然可以节省磁盘空间,但是会影响性能,因为Windows在访问这些文件时,需要预先执行额外的解压操作。
这种压缩文件的方式对图像、视频、音乐类型的文件没有明显的效果。
如果你想通过网络传输压缩文件,那么文件压缩将不起作用,Windows必须首先对其进行解压缩,再进行接下来的操作。
经过压缩的文件将在右上角显示一个特殊的蓝色双箭头,如果你是强迫症,对此不能忍受,那这种压缩方式可能不适合你。
下面我们开始。
在微软小娜中搜索并打开cmd,如果你更喜欢使用PowerShell,那PowerShell也同样奏效,本文以命令提示符做演示。
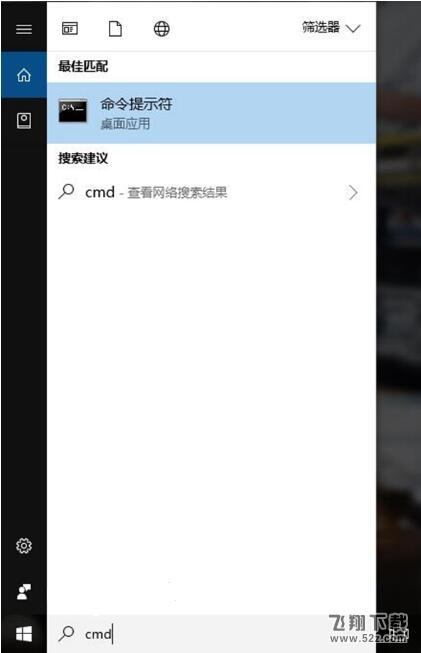
接着,我们来选择目标文件,比如小编电脑的H:ROM文件夹中有一个名为system.dat的文件,就选这个了。
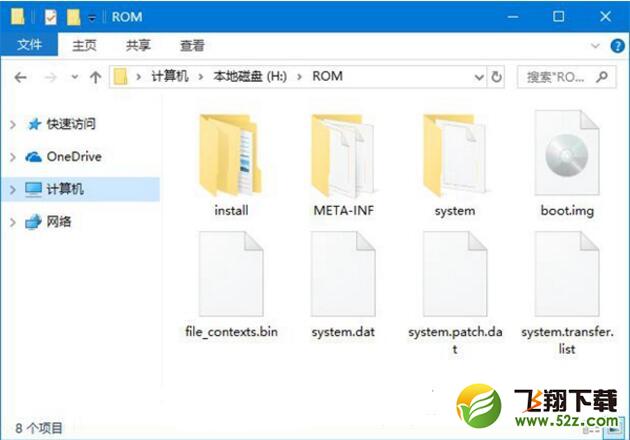
进入资源管理器,在此文件上单击鼠标右键,再点击属性,我们可以看到,它的文件大小是547MB,占用空间547MB。
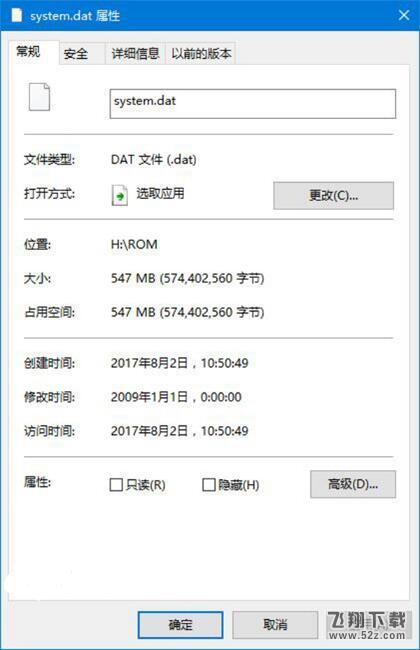
要对它进行压缩,那么我们需要在命令提示符(CMD)执行以下命令。
compact /c H:ROMsystem.dat
在压缩的过程中,我们需要等待一段时间,压缩完成后,你将看到这样的提示:

这时,我们进入资源管理器,来到该文件所在的文件夹,若这个文件的图标的右上角已经被加上了蓝色的双箭头,则说明这个文件已经压缩成功了。
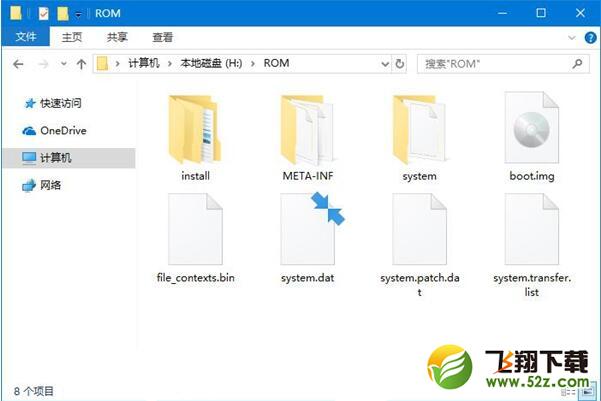
在此文件之上单击鼠标右键,点击属性,可以看到,它的文件大小依然是547MB,不过占用空间已经减小为383MB。
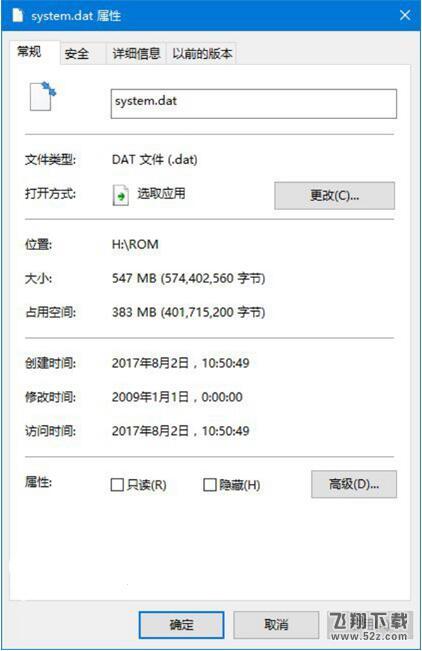
要压缩一个文件夹的子文件夹下的所有文件,比如,我们要压缩H:ROM下的子文件夹里的所有文件,则可以先将工作目录切换到H:ROM,命令如下:
cd /d H:ROM
切换成功后,你将看到光标前的一串字变成了目标工作目录:
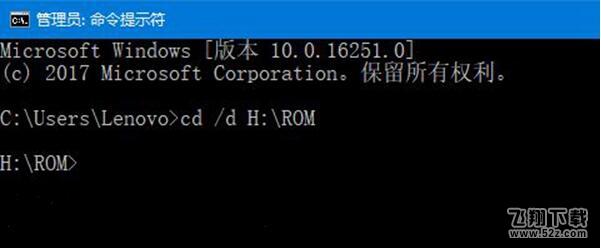
接着,输入并执行以下命令:
compact /c /s
在压缩的过程中,我们需要等待一段时间,压缩完成后,你将看到这样的提示:
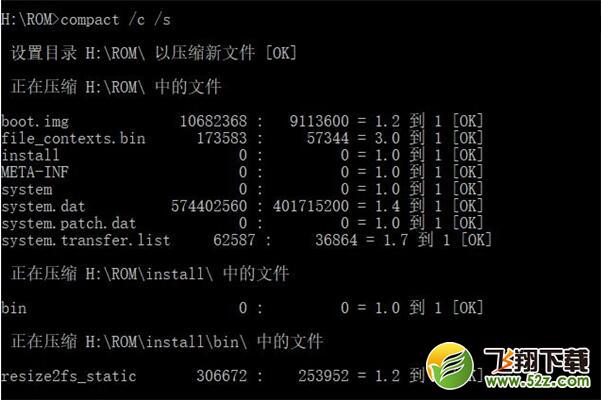
▲截图比较长,我们选取一段
在压缩之前,该文件夹的大小是559MB,占用空间是559MB,
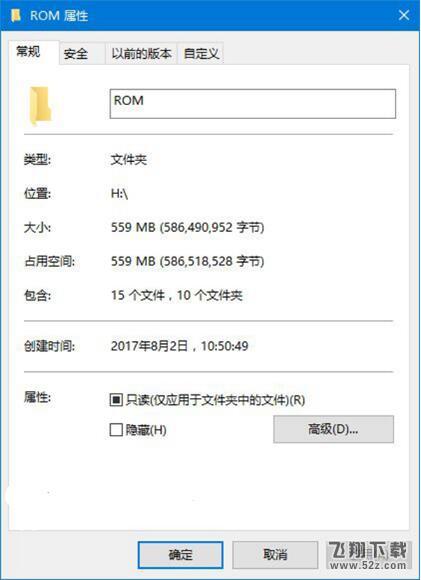
在压缩之后,该文件夹的大小是559MB,占用空间是392MB。
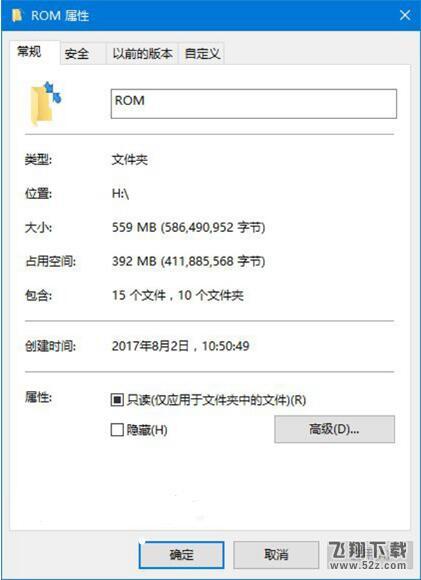
要解压文件或者文件夹也十分简单,比如,我们要解压已经经过压缩的H:ROMsystem.dat文件,则可以使用以下命令:
compact /u H:ROMsystem.dat
在解压的过程中,我们需要等待一段时间,解压完成后,你将看到这样的提示:

如果你要解压经过压缩的一个文件夹的子文件夹下的所有文件,比如,我们要解压经过压缩的H:ROM下的子文件夹里的所有文件,则可以将工作目录切换到H:ROM,命令如下:
cd /d H:ROM
切换成功后,你将看到光标前的一串字变成了目标工作目录:
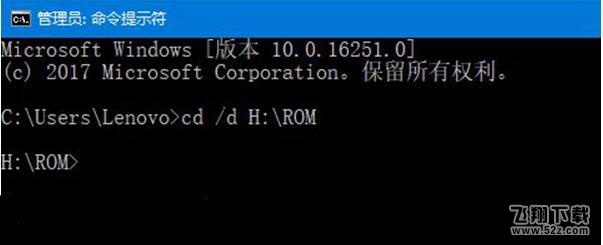
接着,输入并执行以下命令:
compact /u /s
在解压的过程中,你需要等待一段时间,解压完成后,你将看到这样的提示;
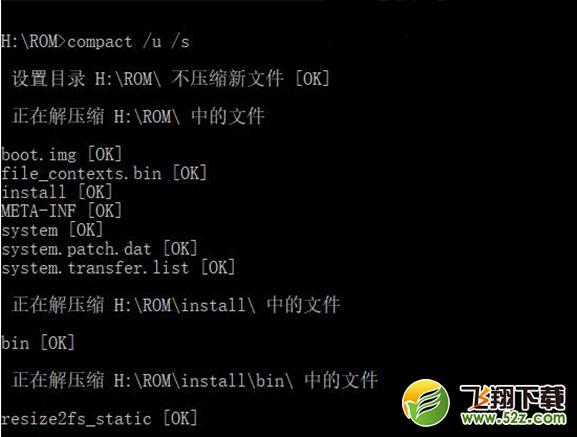
▲截图比较长,我们选取一段
以上就是使用compact命令来压缩和解压缩文件的方法。
- windows10专区
- 大小:MB 时间:08.03 赞:46
相关文章
-
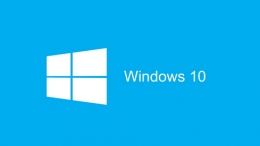
- win10自动修复失败无限循环解决方法教程
-
win10自动修复失败无限循环怎么办?很多小伙伴们都还不知道,下面52z飞翔下载小编为大家整理了win10自动修复失败无限循环解决方法教程,一起来看看吧。
16777215
-

- win10无限蓝屏重启page解决方法教程
-
win10无限蓝屏重启page怎么办?很多小伙伴们都还不知道,下面52z飞翔下载小编为大家整理了win10无限蓝屏重启page解决方法教程,一起来看看吧。
16777215
-
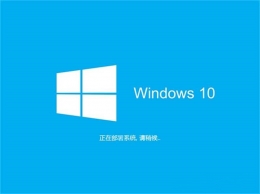
- win10找不到共享打印机解决方法教程
-
win10找不到共享打印机怎么办?很多小伙伴们都还不知道,下面52z飞翔下载小编为大家整理了win10找不到共享打印机解决方法教程,一起来看看吧。
16777215
-

- win10闪屏无法控制解决方法教程
-
win10闪屏无法控制怎么办?很多小伙伴们都还不知道,下面52z飞翔下载小编为大家整理了win10闪屏无法控制解决方法教程,一起来看看吧。
16777215
-

- win10无限准备windows解决方法教程
-
win10无限准备windows怎么办?很多小伙伴们都还不知道,下面52z飞翔下载小编为大家整理了win10无限准备windows解决方法教程,一起来看看吧。
16777215
-

- win10无法退出平板模式方法教程
-
win10无法退出平板模式怎么办?很多小伙伴们都还不知道,下面52z飞翔下载小编为大家整理了win10无法退出平板模式方法教程,一起来看看吧。
16777215
-

- win10共享文件夹没有权限访问权限解决方法教程
-
win10共享文件夹没有权限访问权限怎么办?很多小伙伴们都还不知道,下面52z飞翔下载小编为大家整理了win10共享文件夹没有权限访问权限解决方法教程,一起来看看吧。
16777215
-
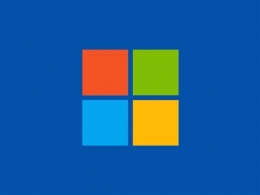
- Win10 20H1功能更新内容介绍
-
Win10 20H1功能更新了什么?很多小伙伴们都还不知道,下面52z飞翔下载小编为大家整理了Win10 20H1功能更新内容介绍,一起来看看吧。
16777215
-
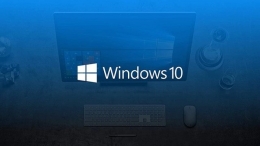
- Win10最新漏洞是怎么回事 Win10最新漏洞是什么情况
-
Win10最新漏洞是怎么回事?Win10最新漏洞是什么情况?很多小伙伴们都还不知道,下面就和52z飞翔下载小编一起来看看吧。
16777215
-
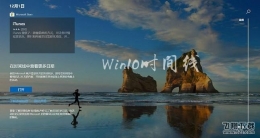
- win10系统时间线关闭方法教程
-
在Win10 1803(四月更新)以上版本中,Windows系统新增了一线“时间线”功能,该功能主要记录您最近的浏览记录等功能。不过这项功能容易泄露隐私,它默认允许微软收集您的活动,另外还容易造成电脑卡顿,一般强烈建议关闭时间线功能。
16777215








