Excel技巧大全
时间:2013-06-13 14:15:33 作者:啤酒 阅读:16777215
在工作当中用电子表格来处理数据将会更加迅速、方便,而在各种电子表格处理软件中,Excel以其功能强大、操作方便著称,赢得了广大用户的青睐。虽然Excel使用很简单,不过真正能用好Excel的用户并不多,很多人一直停留在录入数据的水平,本文将向你介绍一些非常使用的技巧,掌握这些技巧将大大提高你的工作效率。
1、快速定义工作簿格式
首先选定需要定义格式的工作簿范围,单击“格式”菜单的“样式”命令,打开“样式”对话框;然后从“样式名”列表框中选择合适的“样式”种类,从“样式包括”列表框中选择是否使用该种样式的数字、字体、对齐、边框、图案、保护等格式内容;单击“确定”按钮,关闭“样式”对话框,Excel工作簿的格式就会按照用户指定的样式发生变化,从而满足了用户快速、大批定义格式的要求。
2、快速复制公式
复制是将公式应用于其它单元格的操作,最常用的有以下几种方法:
一是拖动制复制。操作方法是:选中存放公式的单元格,移动空心十字光标至单元格右下角。待光标变成小实心十字时,按住鼠标左键沿列(对行计算时)或行(对列计算时)拖动,至数据结尾完成公式的复制和计算。公式复制的快慢可由小实心十字光标距虚框的远近来调节:小实心十字光标距虚框越远,复制越快;反之,复制越慢。也可以输入复制。此法是在公式输入结束后立即完成公式的复制。
操作方法:选中需要使用该公式的所有单元格,用上面介绍的方法输入公式,完成后按住Ctrl键并按回车键,该公式就被复制到已选中的所有单元格还可以选择性粘贴。操作方法是:选中存放公式的单元格,单击Excel工具栏中的“复制”按钮。然后选中需要使用该公式的单元格,在选中区域内单击鼠标右键,选择快捷选单中的“选择性粘贴”命令。打开“选择性粘贴”对话框后选中“粘贴”命令,单击“确定”,公式就被复制到已选中的单元格。
3、快速显示单元格中的公式
如果工作表中的数据多数是由公式生成的,如果想要快速知道每个单元格中的公式形式,可以这样做:用鼠标左键单击“工具”菜单,选取“选项”命令,出现“选项”对话框,单击“视图”选项卡,接着设置“窗口选项”栏下的“公式”项有效,单击“确定”按钮。这时每个单元格中的公式就显示出来了。如果想恢复公式计算结果的显示,再设置“窗口选项”栏下的“公式”项失效即可。
4、快速删除空行
有时为了删除Excel工作簿中的空行,你可能会将空行一一找出然后删除,这样做非常不方便。你可以利用“自动筛选”功能来简单实现。先在表中插入新的一行(全空),然后选择表中所有的行,选择“数据”菜单中的“筛选”,再选择“自动筛选”命令。在每一列的项部,从下拉列表中选择“空白”。在所有数据都被选中的情况下,选择“编辑”菜单中的“删除行”,然后按“确定”即可。所有的空行将被删去。插入一个空行是为了避免删除第一行数据。
5、自动切换输入法
当你使用Excel 2000编辑文件时,在一张工作表中通常是既有汉字,又有字母和数字,于是对于不同的单元格,需要不断地切换中英文输入方式,这不仅降低了编辑效率,而且让人不胜其烦。在此,笔者介绍一种方法,让你在Excel 2000中对不同类型的单元格,实现输入法的自动切换。
新建或打开需要输入汉字的单元格区域,单击“数据”菜单中的“有效性”,再选择“输入法模式”选项卡,在“模式”下拉列表框中选择“打开”,单击“确定”按钮。
选择需要输入字母或数字的单元格区域,单击“数据”菜单中的“有效性”,再选择“输入法模式”选项卡,在“模式”下拉列表框中选择“关闭(英文模式)”,单击“确定”按钮。
之后,当插入点处于不同的单元格时,Excel 2000能够根据我们进行的设置,自动在中英文输入法间进行切换。就是说,当插入点处于刚才我们设置为输入汉字的单元格时,系统自动切换到中文输入状态,当插入点处于刚才我们设置为输入数字或字母单元格时,系统又能自动关闭中文输入法。
6、自动调整小数点
如果你有一大批小于1的数字要录入到Excel工作表中,如果录入前先进行下面的设置,将会使你的输入速度成倍提高。
单击“工具”菜单中的“选项”,然后单击“编辑”选项卡,选中“自动设置小数点”复选框,在“位数”微调编辑框中键入需要显示在小数点右面的位数。在此,我们键入“2”单击“确定”按钮。
7、用“记忆式输入”
有时我们需要在一个工作表中的某一列输入相同数值,这时如果采用“记忆式输入”会帮你很大的忙。如在职称统计表中要多次输入“助理工程师”,当第一次输入后,第二次又要输入这些文字时,只需要编辑框中输入“助”字,Excel2000会用“助”字与这一列所有的内容相匹配,若“助”字与该列已有的录入项相符,则Excel2000会将剩下的“助理工程师”四字自动填入。
按下列方法设置“记忆式输入”:选择“工具”中的“选项”命令,然后选择“选项”对话框中的“编辑”选项卡,选中其中的“记忆式键入”即可。
8、用“自动更正”方式实现快速输入
使用该功能不仅可以更正输入中偶然的笔误,也可能把一段经常使用的文字定义为一条短语,当输入该条短语时,“自动更正”便会将它更换成所定义的文字。你也可以定义自己的“自动更正”项目:首先,选择“工具”中的“自动更正”命令;然后,在弹出的“自动更正”对话框中的“替换”框中键入短语“爱好者”,在“替换为”框中键入要替换的内容“电脑爱好者的读者”;最后,单击“确定”退出。以后只要输入“爱好者”,则整个名称就会输到表格中。
9、用下拉列表快速输入数据
如果你希望减少手工录入的工作量,可以用下拉表来实现。创建下拉列表方法为:首先,选中需要显示下拉列表的单元格或单元格区域;接着,选择菜单“数据”菜单中的“有效性”命令,从有效数据对话框中选择“序列”,单击“来源”栏右侧的小图标,将打开一个新的“有效数据”小对话框;接着,在该对话框中输入下拉列表中所需要的数据,项目和项目之间用逗号隔开,比如输入“工程师,助工工程师,技术员”,然后回车。注意在对话框中选择“提供下拉箭头”复选框;最后单击“确定”即可。
- Excel V16.12 Mac版
- 大小:789MB 时间:04.16 赞:18
-
Excel V16.12 Mac版789MB
下载 -
Excel V16.12 Mac版789MB
下载 -
Excel V16.12 Mac版789MB
下载 -
Excel V16.12 Mac版789MB
下载 -
Excel V16.12 Mac版789MB
下载
相关文章
-
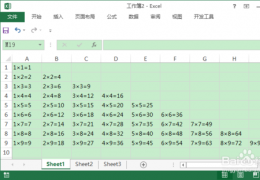
- 在Excel中快速制作九九乘法口诀表方法
-
如下图所示,在Excel中制作九九乘法口诀表可以按照以下的步骤
16777215
-
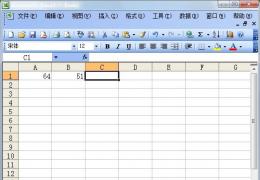
- Excel求和 Excel表格自动求和公式及批量求和
- 16777215
-
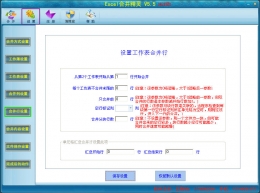
- xls文件是什么
-
excel文件,用excel2000,2003,或者2007打开。软件是office2000,2003,或者2007.安装后就有excel了。
16777215
-
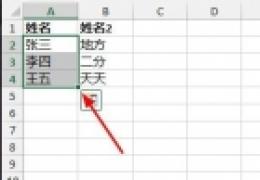
- Excel如何设置数据有效性
-
Excel2013与其他版本有很大改变,其中数据有效性改名为了数据验证,所以很多人在网上问“数据有效性”在哪里。我现在用例子跟大家演示一下如何设置数据有效性。
16777215
-

- excel如何输入公式
-
很多出血EXCEL的朋友可能对EXCEL的公式输入不会,今天小编就为大家带来一个EXCEL公式输入法的教程,下面请看详细步骤。
16777215
-

- 如何将excel表格改成虚线
-
用户为了改变Excel表格样式想把单元格改成虚线格,不知道该从哪开始设置,下面就教大家制作虚线单元格的方法!
16777215
-

- Excel技巧大全
-
在工作当中用电子表格来处理数据将会更加迅速、方便,而在各种电子表格处理软件中,Excel以其功能强大、操作方便著称,赢得了广大用户的青睐。虽然Excel使用很简单,不过真正能用好Excel的用户并不多,很多人一直停留在录入数据的水平,本文将向你介绍一些非常使用的技巧,掌握这些技巧将大大提高你的工作效率。
16777215
-

- excel打0开头的数字
-
我想很多朋友在使用excel表格时都遇到过输入001之后,会直接变成1,这是不是很懊恼呢,下面就由小编为大家带来解决方法吧。
16777215
-
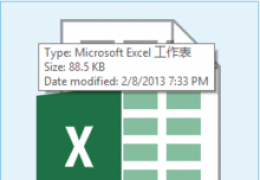
- Excel使用技巧大全
-
也许你已经在Excel中完成过上百张财务报表,也许你已利用Excel函数实现过上千次的复杂运算,也许你认为Excel也不过如此,甚至了无新意。但我们平日里无数次重复的得心应手的使用方法只不过是Excel全部技巧的百分之一。本专题从Excel中的一些鲜为人知的技巧入手,领略一下关于Excel的别样风情。 一、让不同类型数据用不同颜色显示 在工资表中,如果想让大于等于2000元的工资总额以“红色”显示,大于等于1500元的工资总额以“蓝色”显示,低于1000元的工资总额以“棕色”显示,其它以“黑色”显示,我们可以这样设置。 1.打开“工资表”工作簿,选中“工资总额”所在列,执行“格式→条件格式”命令,打开“条件格式”对话框。单击第二个方框右侧的下拉按钮,选中“大于或等于”选项,在后面的方框中输入数值“2000”。单击“格式”按钮,打开“单元格格式”对话框,将“字体”的“颜色”设置为“红色”。 2.按“添加”按钮,并仿照上面的操作设置好其它条件(大于等于1500,字体设置为“蓝色”;小于1000,字体设置为“棕色”)。 3.设置完成后,按下“确定”按钮。 看看工资表吧,工资总额的数据是不是按你的要求以不同颜色显示出来了。 二、建立分类下拉列表填充项 我们常常要将企业的名称输入到表格中,为了保持名称的一致性,利用“数据有效性”功能建了一个分类下拉列表填充项。 1.在Sheet2中,将企业名称按类别(如“工业企业”、“商业企业”、“个体企业”等)分别输入不同列中,建立一个企业名称数据库。 2.选中A列(“工业企业”名称所在列),在“名称”栏内,输入“工业企业”字符后,按“回车”键进行确认。 仿照上面的操作,将B、C……列分别命名为“商业企业”、“个体企业”…… 3.切换到Sheet1中,选中需要输入“企业类别”的列(如C列),执行“数据→有效性”命令,打开“数据有效性”对话框。在“设置”标签中,单击“允许”右侧的下拉按钮,选中“序列”选项,在下面的“来源”方框中,输入“工业企业”,“商业企业”,“个体企业”……序列(各元素之间用英文逗号隔开),确定退出。 再选中需要输入企业名称的列(如D列),再打开“数据有效性”对话框,选中“序列”选项后,在“来源”方框中输入公式:=INDIRECT(C1),确定退出。 4.选中C列任意单元格(如C4),单击右侧下拉按钮,选择相应的“企业类别”填入单元格中。然后选中该单元格对应的D列单元格(如D4),单击下拉按钮,即可从相应类别的企业名称列表中选择需要的企业名称填入该单元格中。 提示:在以后打印报表时,如果不需要打印“企业类别”列,可以选中该列,右击鼠标,选“隐藏”选项,将该列隐藏起来即可。 三、建立“常用文档”新菜单 在菜单栏上新建一个“常用文档”菜单,将常用的工作簿文档添加到其中,方便随时调用。 1.在工具栏空白处右击鼠标,选“自定义”选项,打开“自定义”对话框。在“命令”标签中,选中“类别”下的“新菜单”项,再将“命令”下面的“新菜单”拖到菜单栏。 按“更改所选内容”按钮,在弹出菜单的“命名”框中输入一个名称(如“常用文档”)。 2.再在“类别”下面任选一项(如“插入”选项),在右边“命令”下面任选一项(如“超链接”选项),将它拖到新菜单(常用文档)中,并仿照上面的操作对它进行命名(如“工资表”等),建立第一个工作簿文档列表名称。 重复上面的操作,多添加几个文档列表名称。 3.选中“常用文档”菜单中某个菜单项(如“工资表”等),右击鼠标,在弹出的快捷菜单中,选“分配超链接→打开”选项,打开“分配超链接”对话框。通过按“查找范围”右侧的下拉按钮,定位到相应的工作簿(如“工资.xls”等)文件夹,并选中该工作簿文档。 重复上面的操作,将菜单项和与它对应的工作簿文档超链接起来。 4.以后需要打开“常用文档”菜单中的某个工作簿文档时,只要展开“常用文档”菜单,单击其中的相应选项即可。 提示:尽管我们将“超链接”选项拖到了“常用文档”菜单中,但并不影响“插入”菜单中“超链接”菜单项和“常用”工具栏上的“插入超链接”按钮的功能。 四、制作“专业符号”工具栏 在编辑专业表格时,常常需要输入一些特殊的专业符号,为了方便输入,我们可以制作一个属于自己的“专业符号”工具栏。 1.执行“工具→宏→录制新宏”命令,打开“录制新宏”对话框,输入宏名?如“fuhao1”?并将宏保存在“个人宏工作簿”中,然后“确定”开始录制。选中“录制宏”工具栏上的“相对引用”按钮,然后将需要的特殊符号输入到某个单元格中,再单击“录制宏”工具栏上的“停止”按钮,完成宏的录制。 仿照上面的操作,一一录制好其它特殊符号的输入“宏”。 2.打开“自定义”对话框,在“工具栏”标签中,单击“新建”按钮,弹出“新建工具栏”对话框,输入名称——“专业符号”,确定后,即在工作区中出现一个工具条。 切换到“命令”标签中,选中“类别”下面的“宏”,将“命令”下面的“自定义按钮”项拖到“专业符号”栏上(有多少个特殊符号就拖多少个按钮)。 3.选中其中一个“自定义按钮”,仿照第2个秘技的第1点对它们进行命名。 4.右击某个命名后的按钮,在随后弹出的快捷菜单中,选“指定宏”选项,打开“指定宏”对话框,选中相应的宏(如fuhao1等),确定退出。 重复此步操作,将按钮与相应的宏链接起来。 5.关闭“自定义”对话框,以后可以像使用普通工具栏一样,使用“专业符号”工具栏,向单元格中快速输入专业符号了。 五、用“视面管理器”保存多个打印页面 有的工作表,经常需要打印其中不同的区域,用“视面管理器”吧。 1.打开需要打印的工作表,用鼠标在不需要打印的行(或列)标上拖拉,选中它们再右击鼠标,在随后出现的快捷菜单中,选“隐藏”选项,将不需要打印的行(或列)隐藏起来。 2.执行“视图→视面管理器”命令,打开“视面管理器”对话框,单击“添加”按钮,弹出“添加视面”对话框,输入一个名称(如“上报表”)后,单击“确定”按钮。 3.将隐藏的行(或列)显示出来,并重复上述操作,“添加”好其它的打印视面。 4.以后需要打印某种表格时,打开“视面管理器”,选中需要打印的表格名称,单击“显示”按钮,工作表即刻按事先设定好的界面显示出来,简单设置、排版一下,按下工具栏上的“打印”按钮,一切就OK了。 六、让数据按需排序 如果你要将员工按其所在的部门进行排序,这些部门名称既的有关信息不是按拼音顺序,也不是按笔画顺序,怎么办?可采用自定义序列来排序。 1.执行“格式→选项”命令,打开“选项”对话框,进入“自定义序列”标签中,在“输入序列”下面的方框中输入部门排序的序列(如“机关,车队,一车间,二车间,三车间”等),单击“添加”和“确定”按钮退出。 2.选中“部门”列中任意一个单元格,执行“数据→排序”命令,打开“排序”对话框,单击“选项”按钮,弹出“排序选项”对话框,按其中的下拉按钮,选中刚才自定义的序列,按两次“确定”按钮返回,所有数据就按要求进行了排序。 七、把数据彻底隐藏起来 工作表部分单元格中的内容不想让浏览者查阅,只好将它隐藏起来了。 1.选中需要隐藏内容的单元格(区域),执行“格式→单元格”命令,打开“单元格格式”对话框,在“数字”标签的“分类”下面选中“自定义”选项,然后在右边“类型”下面的方框中输入“;;;”(三个英文状态下的分号)。 2.再切换到“保护”标签下,选中其中的“隐藏”选项,按“确定”按钮退出。 3.执行“工具→保护→保护工作表”命令,打开“保护工作表”对话框,设置好密码后,“确定”返回。 经过这样的设置以后,上述单元格中的内容不再显示出来,就是使用Excel的透明功能也不能让其现形。 提示:在“保护”标签下,请不要清除“锁定”前面复选框中的“∨”号,这样可以防止别人删除你隐藏起来的数据。 八、让中、英文输入法智能化地出现 在编辑表格时,有的单元格中要输入英文,有的单元格中要输入中文,反复切换输入法实在不方便,何不设置一下,让输入法智能化地调整呢? 选中需要输入中文的单元格区域,执行“数据→有效性”命令,打开“数据有效性”对话框,切换到“输入法模式”标签下,按“模式”右侧的下拉按钮,选中“打开”选项后,“确定”退出。 以后当选中需要输入中文的单元格区域中任意一个单元格时,中文输入法(输入法列表中的第1个中文输入法)自动打开,当选中其它单元格时,中文输入法自动关闭。
16777215
-

- Excel快捷键和功能键_Ctrl组合快捷键
-
Excel 快捷键和功能键 Ctrl 组合快捷键 按键 说明 Ctrl+( 取消隐藏选定范围内所有隐藏的行。 Ctrl+) 取消隐藏选定范围内所有隐藏的列。 Ctrl+& 将外框应用于选定单元格。 Ctrl+_ 从选定单元格删除外框。 Ctrl+~ 应用“常规”数字格式。 Ctrl+$ 应用带有两位小数的“货币”格式(负数放在括号中)。 Ctrl+% 应用不带小数位的“百分比”格式。 Ctrl+^ 应用带有两位小数的“指数”格式。 Ctrl+# 应用带有日、月和年的“日期”格式。 Ctrl+@ 应用带有小时和分钟以及 AM 或 PM 的“时间”格式。 Ctrl+! 应用带有两位小数、千位分隔符和减号 (-)(用于负值)的“数值”格式。 Ctrl+- 显示用于删除选定单元格的“删除”对话框。 Ctrl+* 选择环绕活动单元格的当前区域(由空白行和空白列围起的数据区域)。 在数据透视表中,它将选择整个数据透视表。 Ctrl+: 输入当前时间。 Ctrl+; 输入当前日期。 Ctrl+` 在工作表中切换显示单元格值和公式。 Ctrl+' 将公式从活动单元格上方的单元格复制到单元格或编辑栏中。 Ctrl+" 将值从活动单元格上方的单元格复制到单元格或编辑栏中。 Ctrl++ 显示用于插入空白单元格的“插入”对话框。 Ctrl+1 显示“单元格格式”对话框。 Ctrl+2 应用或取消加粗格式设置。 Ctrl+3 应用或取消倾斜格式设置。 Ctrl+4 应用或取消下划线。 Ctrl+5 应用或取消删除线。 Ctrl+6 在隐藏对象、显示对象和显示对象占位符之间切换。 Ctrl+7 显示或隐藏“常用”工具栏。 Ctrl+8 显示或隐藏大纲符号。 Ctrl+9 隐藏选定的行。 Ctrl+0 隐藏选定的列。 Ctrl+A 选择整个工作表。 如果工作表包含数据,则按 Ctrl+A 将选择当前区域。再次按 Ctrl+A 将选择整个工作表。 当插入点位于公式中某个函数名称的右边时,则会显示“函数参数”对话框。 当插入点位于公式中某个函数名称的右边时,按 Ctrl+Shift+A 将会插入参数名称和括号。 Ctrl+B 应用或取消加粗格式设置。 Ctrl+C 复制选定的单元格。 如果连续按两次 Ctrl+C,则会显示 Microsoft Office 剪贴板。 Ctrl+D 使用“向下填充”命令将选定范围内最顶层单元格的内容和格式复制到下面的单元格中。 Ctrl+F 显示“查找”对话框。 按 Shift+F5 也会显示此对话框,而按 Shift+F4 则会重复上一次“查找”操作。 Ctrl+G 显示“定位”对话框。 按 F5 也会显示此对话框。 Ctrl+H 显示“查找和替换”对话框。 Ctrl+I 应用或取消倾斜格式设置。 Ctrl+K 为新的超链接显示“插入超链接”对话框,或为选定的现有超链接显示“编辑超链接”对话框。 Ctrl+L 显示“创建列表”对话框。 Ctrl+N 创建一个新的空白文件。 Ctrl+O 显示“打开”对话框以打开或查找文件。 按 Ctrl+Shift+O 可选择所有包含批注的单元格。 Ctrl+P 显示“打印”对话框。 Ctrl+R 使用“向右填充”命令将选定范围最左边单元格的内容和格式复制到右边的单元格中。 Ctrl+S 使用其当前文件名、位置和文件格式保存活动文件。 Ctrl+U 应用或取消下划线。 Ctrl+V 在插入点处插入剪贴板的内容,并替换任何选定内容。只有在剪切或复制了对象、文本或单元格内容后,才能使用此快捷键。 Ctrl+W 关闭选定的工作簿窗口。 Ctrl+X 剪切选定的单元格。 Ctrl+Y 重复上一个命令或操作(如有可能)。 Ctrl+Z 使用“撤消
16777215








