Maya 4.0 Artisan建模-表面雕刻画笔工具
时间:2013-07-22 20:44:22 作者:啤酒 阅读:16777215
对于表面雕刻画笔工具 (Sulpt Surfaces Tool) 而言,它具有 4 种雕刻操作方式: Push( 推 ) 、 Pull( 拉 ) 、 Smooth( 平滑 ) 和 Erase( 涂抹 ) 。 4 种雕刻操作方式的工作远离基本一致,功能却各不相同。
下面就用 Artisan 开始进行多边形物体的更改设计,在设计中最先要用到的工具是 Script Polygons 工具。具体步骤如下:
(1) 在 Maya 中新建一个场景,执行 Create → Polygon Primitives → Sphere 命令创建一个多边形球体,不要单击工具架上的球体图标,否则得到的将是 NURBS 球体,这样表面雕刻画笔工具将不会非常有效。
(2) 在 Channel 盒中,在 Inputs: polySphere1 下,设置 subdivisions X 和 Y 为 40 ,如图 6-1 所示。
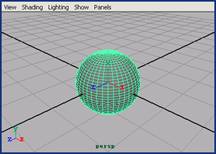
图 6-1 建立球体
提示:
在使用 Artisan 表面雕刻画笔工具时,重要的是要处理许多点 —— 可以是顶点 ( 对于 NURBS 面来说 ) ,也可以是小平面 ( 对多边形平面来说 ) 。如果没有提供足够的点供 Artisan 处理, Artisan 就不会以所希望的方式操作物体表面。
(3) 对选定的球体,执行 Modeling|Edit Polygons → Sculpt Polygons Tool ![]() 命令,将会弹出如图 6-2 所示的 Tool Settings 对话框,每个 Artisan 工具的 Tool Settings 对话框大致相同。
命令,将会弹出如图 6-2 所示的 Tool Settings 对话框,每个 Artisan 工具的 Tool Settings 对话框大致相同。
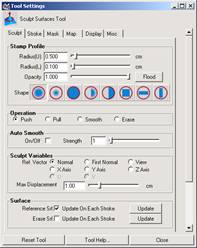
图 6-2 表面画笔雕刻工具的 Tool Settings 对话框
(4) 在图 6-2 所示的 Sculpt 选项卡中,设置 Radius U 和 Radius L 大约为 0.5 和 0.1 ,设置 Operation 模式为 Push ,设置 Max Displacement 大约为 1 。此时移动光标到球体上 ( 不要单击任何东西 ) ,就会看到一个带有指向里面 ( 朝向球心 ) 箭头的红色圆和一个标记 Ps ,如图 6-3 所示。
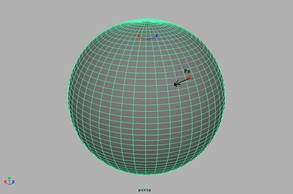
图 6-3 画笔形状
该圆表明了画笔的作用半径,箭头是作用方向,加上作用数量 ( 较长的箭头意味着较大的拖拽 ) , Ps 代表 Push ,也就是画笔的当前模式。
可以将画笔的半径改为一个较小值,则这个红色圆就会相应缩小,也可以改变作用方向,在 Sculpt Variables 选项组选择 XAxis 单选按钮。现在移动光标到球体上,就会看到箭头始终指向 X 轴下方。同样地也可以试试其他设置,但在做完后要恢复选择 Normal 单选按钮。
提示 :
如果有数字化仪就可以通过控制笔的压力来改变画笔的半径打开 Stroke 选项卡,选择 Radius 单选按钮;也可以选择 Opacity 单选按钮,使用画笔来调整不透明效果,可同时单击 Both 来改变这两因素。
在对 Artisan 的设置有了一些感性认识之后,可以试着在面上单击和拖动鼠标,就会注意到当光标经过球体表面时球体会向里凹陷,且该凹陷始终朝球心方向向里凹陷 ( 因为 Sculpt Varlables 选项组中选择了 Normal 单选按钮 ) 。如果在球体上做一些拖动,可得到图 6-4 所示图形。
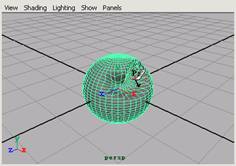
图 6-4 表面雕刻画笔工具作用效果
如对所得图形感到不满意 ( 或仅仅是想知道这是怎么做的 ) ,可以删除以前的工作,只要在 Sculpt 选项卡的 Operation 选项组选择 Erase 单选按钮 ( 在 Operation 下 ) ,然后涂刷不喜欢的部分即可。如想重设置整个球体,单击对话框右上方的 Flood 按钮,这将用 Erase 命令“洗刷”整个球体,从而可将球体重新设置回原来形状。
提示:
Flood 按钮可用于任何操作,如拖拽。要将一个特定的值使用于整个物体上,一般可通过在具体部件上涂刷来调整表面上的特征部分。
在球上涂刷了几下之后,多边形平面会变得非常参差不齐。要想弄平这些凸起,有两个选项:一是 Smooth 操作,二是 Auto Smooth 选项。首先介绍 Smooth 操作。
一旦有了一些使得球体变形的凹凸,可以通过选择 Sculpt 选项卡上的单选按钮切换到 Smooth 操作。现在涂刷球体,主要集中在尖锐边上。此时这些边朝着它们在球体上再来的位置移动,并且所涂刷过的这些凸起会变得更平整。
现在删除对球体的变形回到正常状态,启用 Auto Smooth 功能,设置 Strength 滑块为 5 。当在球面涂刷时 ( 确保是在推或拉模式 ) ,多边形并没有变得像在 Auto Smooth 选项被关闭时那样参差不齐。因此在创建光滑器官外形时,一般是 Auto Smooth 选项和 Smooth 操作模式一起使用。
除了调整半径、模式和其他选项外,也可用靠近顶部的 Shape 选项组一来改变画笔形状 —— 每个按钮上的图标显示了它的图案形状。单击即可。如果在物体表面快速拖动,每个印花就会很显著地与其他印花分离,而不是一起移动。
擦除球体回到正常状态,然后依次用每个画笔形状附着在球体上看看会有何变化。
由于 Sculpt Surfaces 工具现在已设置好,因此每次在紧挨一个凸起旁边的凸起上涂刷时,球体会变形得越来越厉害,这是因为在 Surface 选项组选中了 Update on Each Stroke 复选框,如图 6-5 所示。
要设置涂刷使其能够最大数量地变形球体,只要取消选中 Update on Each Stroke 复选框,则相同的涂刷能产生图 6-6 所示的效果。
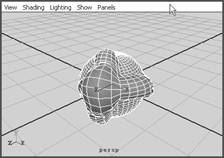
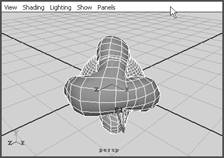
图 6-5 Pull 效果 图 6-6 取消选中 Update on Each Stroke 复选框的效果
有 Maya 中可以设置画笔的不透明值。不透明指的是一个工具每次在物体上应用时总效果的百分比。类似地可考虑现实生活中真正的画笔:如果用完全不透明的颜料,那么一层颜料就足以用于整个画面,而半透明的颜料就需要几层。在 Artisan 中,如果将画笔设置为最大位移为 1 的 Push 方式,且不透明值为 0.5( 或者是 50%) ,则单击球体表面时,画笔将仅以大约 0.5 个单位推动而不是 1 个单位。可以利用不透明性设置来减小笔刷的影响,使每个物体更精细,因此允许以较小的增长方式来变形物体。
提示:
增大画笔半径用的是 B 键加鼠标向右或向左移动 ( 新的减小半径设置还没有和键对应起来 ) 。最大位移用 M 键加鼠标左、右移动。
提示:
如果使用绘图板,可以在 Stroke 选项卡中使用 Stylus Pressure 设置绘图笔的压力以匹配画刷半径或位移数量。
相关文章
-

- Maya水墨动画《荷塘月色》制作流程
-
本例为Maya动画实例教程,主要介绍中国水墨动画《茶塘月色》的制作过程,主要分为前期制作,分镜故事板,Layout,骨骼设置蒙皮,分镜动画,渲染,后期合成, 配音配乐,希望朋友们喜欢~~
16777215
-

- 三维渲染软件VRAY 做室内灯光渲染
-
Vray是目前优秀的渲染插件之一。尤其在室内外效果图制作中,vray几乎可以称得上是速度最快、渲染效果极好的渲染软件精品。
16777215
-

- Maya绝色美女打造教程
-
作名品:《Sand Girl Ⅱ》难度等级:中上使用软件:Maya7、PHOTOSHOP
16777215
-

- Maya精彩实例:世界杯足球“团队之星”
-
用图示的方式向大家展示了用Maya制作精致的三维世界杯足球“团队之星”的详细过程。(图片较大,大家可以点击小图看大图)
16777215
-
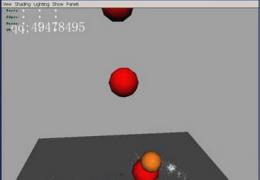
- Maya粒子教程
-
1、首先创建一个平面。
16777215
-

- Maya制做荔枝、MAX制作辣椒和瓶子、Combustion合成
- 16777215
-

- Maya NURBS人头高级建模教程
-
一些三维动画师喜欢利用模型嘴内的那些曲线直接在人 Mesh 模型表面直接拉出眼睛的形状来,但这种方法十分困难,因为眼睑几乎与脸部成 90 度角,用这种方法不可能做出眼睑出来。更明智的方法是在头部模型上挖孔作为眼窝,从挖孔处单独制作眼皮,然后 Blend 缝合到面部。
16777215
-

- Maya物体落水时产生的水面波纹效果制作
-
先看看最终效果:
16777215
-

- Maya中真实大蟒蛇的建模教程
-
使用 Maya 塑造真实的大蟒蛇,建模采用 polygon 多边形方式。注意,本文(建模篇)以图例为主介绍建模全过程。
16777215
-

- Maya手的建模教程
-
1. 可用圆柱体或是正方体当基本型,在用 Edit Polygon 下的 Extrude Face 这个长面 的 ** 能,来进行长面。 长面的同时,可顺便控制长出的面的大小。
16777215







